
The probability is that you will occasionally need to insert superscripts and subscripts into your Google Docs work if you create professional or academic documents.
In addition to copyright and trademark symbols, superscripts (which appear slightly above the main text line) are commonly used to indicate footnotes and page notes. In science and math, subscripts are less common, but can still be used to format equations, particularly in science.
There are several options for adding a superscript or subscript, regardless of why you need them. Pick the option that is easiest for you (or one that you can remember).
Apply Superscript in Google Docs – Text, Numbers or Symbols
The menu or a keyboard shortcut can be used to apply superscript to text, numbers, or special characters in Google Docs. When you apply superscript, the selected letter, number, or symbol will be raised slightly above the line of text and will be smaller in size.
Some common uses of superscript include:
- Symbols associated with trademarks and copyrights
- Algebraic equations
- Formulas for chemicals
- Characters or numbers in footnotes
At drive.google.com, you will need to log in to your Google account before you can open a Google Docs document with superscript.
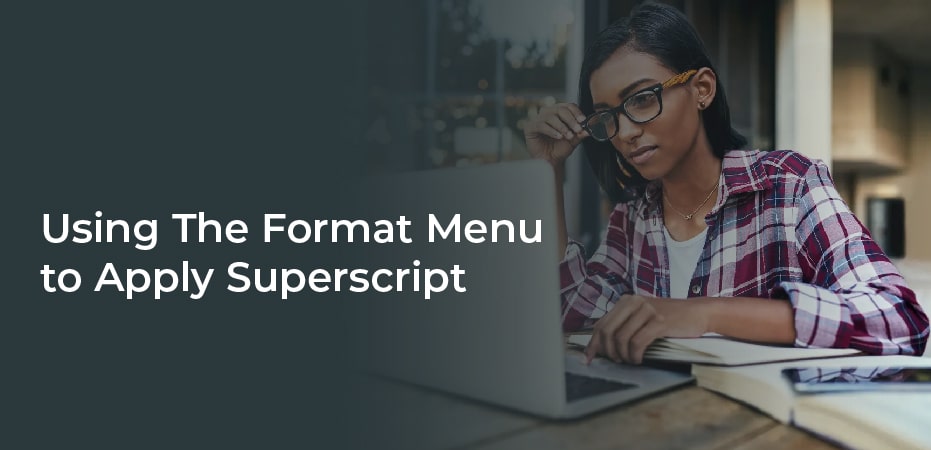
Using The Format Menu to Apply Superscript
Here are the steps to apply superscript using the Format menu:
- You can apply superscript to text characters, numbers, or symbols in Google Docs.
- Choose Format from the menu.
- Then choose Superscript from the drop-down menu.
The format menu for Google Docs with Superscript looks like this:
Click here to remove superscript:
- If you want to remove a superscript from a text character, number, or symbol, select it in the Google Docs document.
- From the menu, choose Format.
- Click Text, then select Superscript.
Applying Superscript Using a Keyboard Shortcut
A keyboard shortcut can be used to apply superscripts.
For Windows users:
- If you want to apply superscript to a text character, number, or symbol, select it in the Google Docs document.
- Then press the Ctrl + period (Ctrl +) key.
For Mac users:
- To apply superscript, select the character, number, or symbol in the Google Docs document.
- Press Command + period (⌘ +.)
The same keyboard shortcut can be used to remove superscripts by selecting the text, character, number or symbol you wish to remove and then using the remove superscript option.
A Chrome extension may be interfering with the keyboard shortcuts if they do not work.
The Use of Specific Characters in Superscript
The following characters can also be used in superscripts:
- Select the character in your Google Docs document.
- Select Insert from the menu.
- Click Special characters. The character map will appear.
- Type Superscript into the search box. The character map will appear.
- Type Superscript into the search box. Typing Superscript into the search box will display the available characters.
- Select one of them.
- Select Close in the top right corner.
You may find it easier to simply type the character and then apply the superscript format.
How to Format Superscript:
Start your browser, go to Google Docs or Slides, and create a document. You can either select some text first or place the cursor where you want to insert it into your document first to format it in superscript or subscript.
Then, click Format > Text and select either “Superscript” or “Subscript.”.
Keyboard shortcuts are also an option for achieving the same result. Simply press Ctrl+. (Windows or ChromeOS) or Cmd+. Use Option+ (Windows/ChromeOS) or Command+ (MacOS) for superscript and subscript, respectively.The superscript or subscript will now appear on your text as you type.