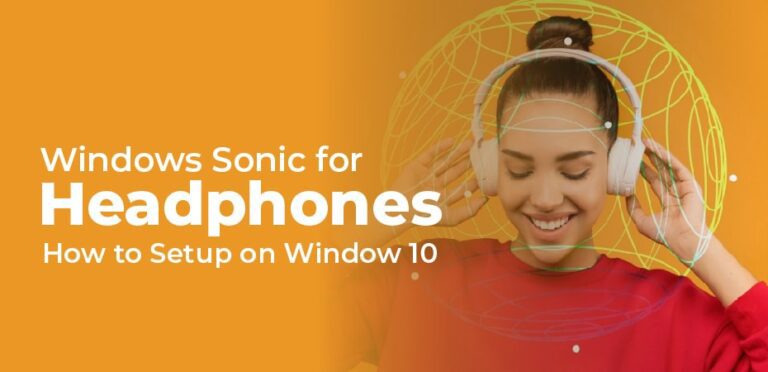
When you watch a movie or play a game, bad audio can ruin the experience. You might want to consider upgrading your headphones to something a little better than mono and outdated sound quality. However, if you don’t have the right settings, you still won’t get the right quality.
You can resolve this issue by utilizing a newer Windows feature called Windows Sonic for Headphones, which immediately improves your sound output. Windows Sonic for headphones in Windows 10 can solve the problem regardless of whether your headphones are new or old.
Windows Sonic for Headphones in Windows 10: What Is It?
Today, there is a great deal of cheap, poor-quality headphones available on the market. You will experience tinny sound, audio crackling, and low bass, which can leave you feeling underwhelmed.
It may not be possible to improve the hardware components of headphones like this, but you can improve the software. It is exactly this that Microsoft provides with Windows Sonic for Headphones, a spatial sound solution introduced with the Creators Update of Windows in 2017.
Spatial sound is a way to achieve a 3D sound experience without requiring speakers or headphones to be in a specific position. A spatial sound solution, rather than 2D audio, is built into Windows Sonic that mixes the audio to simulate where that audio is coming from.
A game will mix the audio so that it sounds and feels realistic as if you have heard it from above if an explosion is taking place above your character. The Windows Sonic sound drivers simulate 7.1 surround sound on your headphones.
This means that instead of losing some of those audio channels (and certain sounds and noises as a result), they are mixed into the two channels (left and right) you will hear in your headphones.
You can enable Windows Sonic for Headphones on Windows 10, but it’s disabled by default. For Xbox users, you can enable it in your Xbox settings.
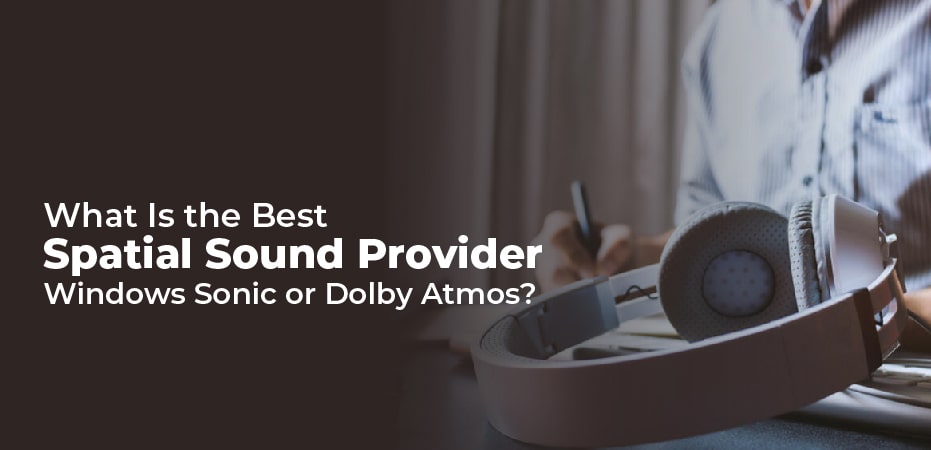
What Is the Best Spatial Sound Provider: Windows Sonic or Dolby Atmos?
Windows Sonic is a useful tool for general sound, but it is also competitive with Dolby Atmos. You can use your Dolby Atmos-supporting receiver instead. The battle between Windows Sonic and Dolby Atmos isn’t just about sound quality. Your choice will depend on the hardware you have.
All headphones (regardless of their quality) support Windows Sonic, regardless of their price. Dolby Atmos, on the other hand, is a proprietary system that requires Dolby Atmos-compatible equipment to operate.
In reality, there isn’t much difference between the two. Due to Dolby’s standing as a world-renowned audio company, you might prefer the level of improvements and the richer sound offered by Dolby Atmos to Windows Sonic.
There is some software that supports Dolby Atmos directly, like games. Consequently, if you’re playing games like Call of Duty, you might find that setting up Dolby Atmos improves the sound quality more than switching to Windows Sonic would.
Most users will probably choose Windows Sonic, which is free and works on more devices. It makes sense to test both systems if you have a Dolby Atmos-capable device to determine which one offers the best audio quality.
You also have to purchase a $14.99 license for Dolby Atmos (called Dolby Access) from the Microsoft Store if you want to try it. There is a free trial available for testing the service on your PC or Xbox.
In addition to Dolby Atmos and Windows Sonic, you can choose from other spatial sound providers. Among the newly-released options is DTS Sound Unbound, which promises to improve audio quality with similar improvements, costing $19.99 for a license (a free trial is available).
How To Set Up Windows Sonic in Windows 10
Windows Sonic is by default disabled in Windows 10, so you will have to enable it first.
- You will need to open the Windows setting menu in order to enable Windows Sonic. Select Settings from the Start menu by right-clicking the Start menu.
- Select System > Sound from the Windows Settings menu. Choose your output device from the drop-down list under the Sound menu, then select the Device Properties option underneath.
- There is a Spatial Sound category in the Device Properties menu. Choose the Windows Sonic for Headphones option from the drop-down menu.
- Your output sound device will be automatically configured with the spatial sound provider. As soon as the setting is enabled, you can easily turn it on and off by clicking the icon in the bottom-right corner of the system tray. Start by right-clicking the icon.
- Select Spatial sound (Windows Sonic for Headphones) from the menu. A variety of spatial sound options will appear. Select Off if you want to disable Windows Sonic.
- Select Dolby Access if you want to switch between Windows Sonic and Dolby Atmos, but you’ll need a license to do so. In addition to DTS Sound Unbound, you can choose DTS Sound Unbound, which offers a free trial.
The changes will be applied immediately. If you choose DTS Sound Unbound, Dolby Atmos, or Windows Sonic, you will be able to determine which option will improve the sound quality of your audio system.