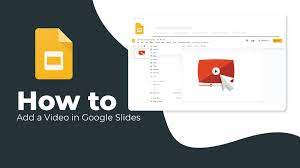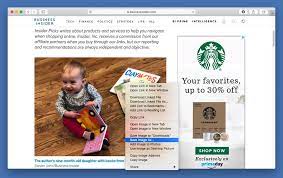Are you tired of delivering presentations that leave your audience feeling bored and disengaged? If so, it’s time to step up your game by incorporating videos into your Google Slides presentations. Adding a video can captivate your audience, making your presentation more dynamic and memorable.
In this article, we will guide you through the process of adding a video to your Google Slides presentation, from choosing the right video to adjusting the settings and enhancing your presentation with transitions and animations. We will also provide tips for a successful video presentation that will keep your audience hooked from start to finish.
So, whether you’re a student, teacher, or professional, get ready to take your presentations to the next level with the power of video in Google Slides.
Key Takeaways
- Incorporating videos can captivate and engage the audience in Google Slides presentations.
- The right video choice can enhance the presentation and make it more memorable.
- Videos can be uploaded and embedded through the ‘Insert’ menu in Google Slides.
- Video settings and playback options can be adjusted to personalize the viewing experience.
Choosing the Right Video for Your Presentation
You’ll want to pick a video that perfectly captures the essence of your message, ensuring that it resonates with your audience and leaves a lasting impression.
Start by brainstorming the key concepts or emotions you want to convey in your presentation. Then, search for videos that align with those themes.
Consider the tone, style, and length of the video. Is it upbeat and energetic or more serious and thought-provoking? Will it engage your audience and keep their attention throughout?
Additionally, make sure the video is relevant to your topic and supports your main points. Avoid using videos that are too long or have poor production quality.
Remember, the right video can enhance your presentation and make it more memorable for your audience.
Uploading and Embedding the Video in Google Slides
Immerse your viewers in the power of visual storytelling by seamlessly integrating a captivating video into your presentation.
To upload and embed a video in Google Slides, start by opening the presentation and selecting the slide where you want to add the video.
Next, go to the ‘Insert’ menu and choose ‘Video.’ You will have the option to add a video from Google Drive, YouTube, or a URL.
Choose the desired method and follow the prompts to select the video file.
Once uploaded, you can resize and reposition the video on the slide to fit your desired layout.
To play the video during the presentation, simply click on it.
With these simple steps, you can enhance your presentation and captivate your audience with engaging video content.
Adjusting the Video Settings and Playback Options
Enhance the impact of your presentation by adjusting the video settings and playback options to create a seamless and immersive experience for your viewers.
To begin, click on the video in your Google Slides presentation and select the ‘Format options’ tab that appears on the right side of the screen. Here, you can adjust the brightness, contrast, and saturation of the video to ensure optimal visibility.
Additionally, you can choose whether the video plays automatically or when clicked, as well as the start and end times of the video. You also have the option to loop the video, so it continuously plays throughout your presentation.
Finally, you can select whether to mute the video or have the sound play along with your slides. By customizing these settings, you can captivate your audience and make your presentation more engaging.
Adding Captions or Subtitles to Your Video
Make your video more accessible and engaging by adding captions or subtitles to it.
Captions provide a text version of the audio in your video, allowing viewers to understand the content even if they can’t hear it.
To add captions or subtitles in Google Slides, first, click on the video and then select the ‘Video options’ icon.
Next, click on the ‘Captions’ tab and choose the language for your captions.
You can either upload a caption file or manually enter the text in the provided text box.
Once you’re done, click ‘Apply’ to add the captions to your video.
Remember, captions not only make your video accessible to a wider audience, but they also improve comprehension and engagement.
Enhancing Your Presentation with Video Transitions and Animations
Take your presentation to the next level by incorporating dynamic video transitions and animations. Adding these elements to your Google Slides will captivate your audience and make your presentation more engaging.
Start by selecting the video you want to add, then click on the ‘Format options’ tab. From there, choose the ‘Video playback’ option and select the desired transition and animation effects. You can choose from a variety of options such as fade in, fly in, or zoom in.
Experiment with different effects to find the ones that best enhance your presentation. Remember to use transitions and animations sparingly, as too many can distract from your message.
With these enhancements, your Google Slides presentation will truly stand out.
Tips for a Successful Video Presentation
Immerse your viewers in a captivating experience by following these tips for a successful video presentation.
Firstly, keep your video concise and to the point. Long-winded presentations can lose your audience’s interest quickly.
Next, make sure your video has a clear and engaging storyline. Plan out your content beforehand and ensure it flows smoothly from start to finish.
Additionally, pay attention to the audio quality. Use a good microphone and record in a quiet environment to avoid distractions. Don’t forget to rehearse your presentation before recording to ensure a confident and polished delivery.
Finally, consider incorporating visuals, such as charts or graphics, to enhance your message.
With these tips, you can create a video presentation that captivates and impresses your audience.
Frequently Asked Questions
Can I add multiple videos to a single slide in Google Slides?
Yes, you can add multiple videos to a single slide in Google Slides. Simply go to the slide where you want to add the videos, click on “Insert” and then select “Video.” Repeat this process for each video you want to add.
Can I record and insert my own video directly into Google Slides?
Yes, you can record and insert your own video directly into Google Slides. It’s a great way to personalize your presentation and engage your audience. Simply click on the Insert menu and select Video, then choose the option to record your own video.
Can I change the playback speed of a video in Google Slides?
Yes, you can change the playback speed of a video in Google Slides. Simply click on the video, go to the Format options, and adjust the playback speed to your desired rate.
How can I ensure that the video quality remains high when embedded in Google Slides?
To ensure high video quality in Google Slides, make sure the video file itself has a high resolution. Compressing the video before embedding can reduce quality, so try to maintain the original file’s quality.
Is it possible to add interactive elements or links within a video in Google Slides?
Yes, you can add interactive elements or links within a video in Google Slides. This allows you to engage your audience and provide additional resources or information. It’s a great way to make your presentation more interactive and dynamic.
Conclusion
So there you have it, adding a video to Google Slides is a simple yet effective way to captivate your audience. By choosing the right video, uploading and embedding it correctly, adjusting the settings, adding captions, and enhancing your presentation with transitions, you can create a dynamic and engaging experience for your viewers.
Remember to follow these tips for a successful video presentation and you’ll be sure to leave a lasting impression. So go ahead, give it a try and wow your audience with your next Google Slides presentation!