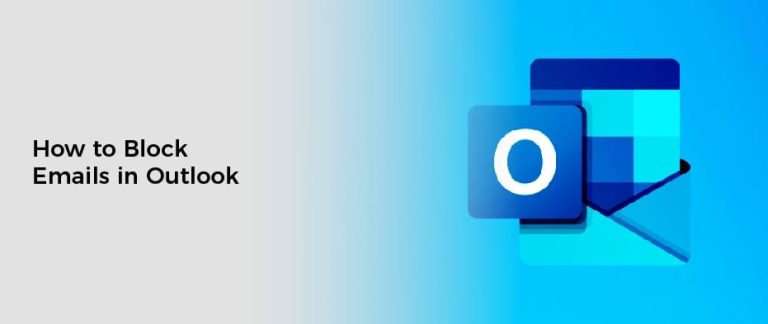
Whether you’re getting lots of junk mail or spam, or just have too many emails coming in, it’s important to know how to block emails in Outlook. It’s easy to do, and you can easily add or remove emails to your Blocked Senders list. You can also unsubscribe from lists that include your email address.
Add or remove emails from your Blocked Senders list
Using Outlook, you can add or remove emails from your Blocked Senders list. This allows you to block email addresses from sending you spam or unwanted messages. The Blocked Senders list is an option that is available under Junk Email Options. It can be edited and removed at any time.
Adding addresses to the Blocked Senders list may not be the best option, especially if you have low junk email settings. You may have to use a better spam filter or third-party anti-spam solution. You can add email addresses to the Blocked Senders list manually or you can export them to a text file.
Outlook can store 2000 entries in the Blocked Senders list. If you have a lot of addresses, you may encounter a crashing Outlook.
You can add sender addresses manually by clicking the Add button. You can also add domains by clicking the Add domain button. Once you add the domain, press the Enter key to add the address.
You can unblock a sender at any time by clicking Unblock. You can also add trusted domains and distribution lists to the Safe Senders List. You can also remove a domain from the list by clicking Remove.
If you are blocking a domain, it will be sorted in alphanumeric order. You can remove it by clicking Remove and selecting the domain. When you remove the domain, the sender will still be able to send you emails. However, the sender will be marked as Junk.
Outlook has a limit on the number of email addresses and domains that can be added to the Blocked Senders list. You can create a contact group with these blocked senders. This contact group can be used to delete emails from blocked senders automatically.
You can also remove a domain from the Blocked Senders list by clicking Remove. You can also mark a sender as junk by clicking Spam. Messages will be sent to the Spam folder.
The Junk Email Options window is available from the Home tab of Outlook. Click the Junk Email button to open it.
Set up rules to move, flag, and respond to emails
Creating rules in Outlook can save you a lot of time when it comes to organizing and filing messages. They also give you the power to respond to messages and flag them automatically. Creating these rules is fairly straightforward.
One of the first things to do is to click the Rules Wizard icon on the Toolbar. This will take you to a wizard that lets you create three types of rules: rules that perform the same function, rules that are a one-time event, and rules that are used repeatedly. You can save the rules as a browser-based file or export them from the Outlook folders.
Next, you’ll need to select a few of the conditions that you’ll be using to determine whether a message is worth moving or not. A few examples include the subject line, the sender’s name, and the recipient’s name. You can also flag messages with a specific subject line or a specific word in the subject. You can even set up AutoArchive to automatically delete messages.
To get the most out of your rules, you’ll want to choose the most appropriate conditions. For example, you might want to move emails from a particular address to a certain folder, or flag messages from certain senders based on the subject line. You can also specify a follow-up date and choose which people to flag. Creating a rule like this is especially useful for people who deal with a lot of messages.
The Rules Wizard also lets you choose which folder you’d like to move your emails to. You can also select whether you want to always move to this folder, or only move to the one you choose. If you select the latter, you’ll only be moving emails to the folder you select, but not those sent from other addresses.
Creating the rules that will do the aforementioned will take you a few minutes, but it will pay off in the long run. These rules are particularly useful for people who deal with a lot emails. They’re also easy to edit and delete.
Unblock emails through the web
Using Microsoft Outlook to manage your email is a must. With its wide range of features and tools, it makes it easy to manage your emails, and stay organized in the process. The best part is that you can do it all in your web browser. The good news is that there’s an easy way to block spam in Outlook for Mac, too. Using this free email application, you’ll be able to take care of your email inbox in less time than it takes to read a novel.
While Microsoft Outlook offers significant configuration options for handling incoming messages, you might have to dig deeper to get the results you need. If you’re interested in setting up a shared account, the Outlook Web App (OWA) may be the way to go. The OWA is particularly adept at setting up shared account blocks, and it also has the aforementioned features.
Microsoft Outlook also offers a surprisingly simple method for blocking spam in your mailbox. You can do so by setting up a rule in Outlook that blocks all messages from a single sender. Once you’ve done the hard work, Outlook will no longer resist sending email from that sender.
In the Outlook for Mac world, blocking the spammer is as easy as tapping the “From” tab and selecting “Spam.” The best part is that you can then see a list of spam messages as they arrive in your inbox. This feature will help you keep track of the best and worst offenders. You can also use it to block a single email or senders, or you can add senders to a group block. You can even set up an email notification for spam messages that are re-sent.
While the OWA is a cinch to use, the Outlook for Mac desktop application is still the best way to manage your email. In addition to blocking spam, it also allows you to import text and images files, export contacts to Excel, and much more. It’s also easy to use, and is a boon for professionals who are always on the go.
Unsubscribe from lists that include your email address
Whether you are looking to unsubscribe from an email list or you simply want to avoid receiving emails from a company or organization that is not relevant to you, there are a few ways to do it. These methods can save you a lot of time.
First, you can use your email provider’s unsubscribe feature. This is a command sent to your email server to unsubscribe you from a list. Depending on the service you use, unsubscribing may require an extra step. Some services may need access to your contacts.
You can also add an unsubscribe link to the bottom of your email messages. This is an important feature that is required by anti-spam laws.
Some email services, such as Outlook, have a built-in unsubscribe feature. This option allows you to unsubscribe from email lists without having to use a third party unsubscribe app. It’s important to note, though, that not all email apps recognize unsubscribe links the same way.
Some marketers obfuscate unsubscribe links in their emails. Typically, the link is hidden at the bottom of the email. It’s also possible that the link is buried in a big block of text.
You can also unsubscribe from email lists by emailing the list with the -leave command. This may require you to send a final confirmation email. However, this is the cleanest way to unsubscribe.
You can also add an unsubscribe option to your email signature. You can use a tool called EmailMerge for Outlook to add this feature. This will add an unsubscribe link to every email you send.
If you have a large number of unwanted emails, you may want to use a bulk unsubscribe service. Clean Email is one such service. It is designed to help you unsubscribe from email lists that are not being used properly.
Another method for unsubscribing from lists in Outlook is to click the unsubscribe link in the top right corner of the email. It will open a pop-up that will ask you to confirm that you want to unsubscribe.
If you’re worried about spam complaints, you can also report it to your email provider. This can help reduce the amount of spam complaints your email receives and your sender’s reputation. However, it will also hurt your email deliverability.