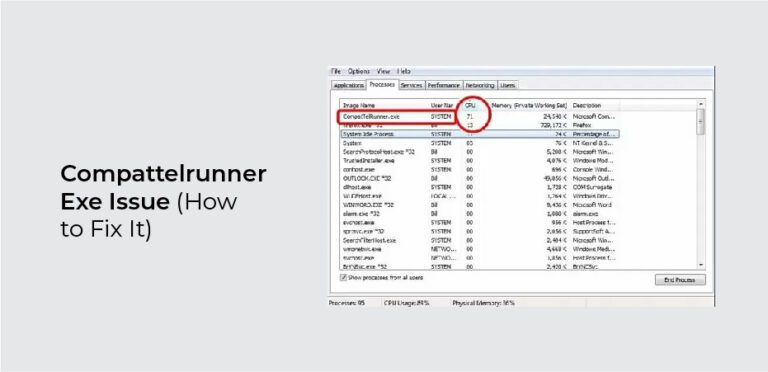
Until they negatively impact the computer’s performance, unknown files go undetected, whether they are on Windows or Mac. A common indicator is excessive CPU usage. The purpose of this article is to discuss CompatTelRunner.exe. When a file causes performance lags, the system’s boot time is delayed, and the CPU is used to its maximum capacity. If this file has affected your system, then you are at the right place.
In this article, I will guide you through the steps of finding out which file is causing the problem and how you can fix it. What is CompatTelRunner.exe? CompatTelRunner.exe is a program that is installed by some applications. It is used to manage the compatibility of the system with certain devices. It can also be used for installing and upgrading software. You can download and install CompatTelRunner.exe from the official site of Microsoft. Let us now look into CompatTelRunner.exe.
What is CompatTelRunner.exe?
The file CompatTelRunner.exe is part of the Microsoft Compatibility Telemetry group and is located in C: WindowsSystem32.Its purpose is to store Telemetry data collected during the smooth operation of Windows. Additionally, CompatTelRunner.exe upgrades the OS to the latest version and updates the system. Files in this folder are not visible to users, and they pose no security risk.
To determine whether CompatTelRunner.exe is malicious or a benign executable, download the file and run it. If you see any dialog boxes or warning messages, then CompatTelRunner.exe is potentially dangerous. Microsoft recommends that you remove CompatTelRunner.exe from your computer to avoid any possible security issues. The following sections provide more details about how to delete CompatTelRunner.exe from your system.
Turn off Compattelrunner.Exe’s high CPU usage (Fixes Guide)
Here are a few ways to disable it:
Turn off Application Experience Tasks In Task Scheduler
The Windows Task Scheduler specifies how this program works. The Task Scheduler is a platform that Windows users can use to manage tasks that they have listed. Additionally, the task scheduler allows users to select the tasks they want and disable those they do not want to perform. You can disable the application Experience Tasks using Task Scheduler by following the steps below:
- If you press Windows + R on your keyboard, the Run dialog box will appear below. Type “taskschd. msc” when the window appears and press Enter.
- When the task scheduler window opens, click on “Task Scheduler Library” and then click “Microsoft” and then “Windows.” Right-click on “Microsoft Compatibility Appraiser” in the nearby pane after selecting “Application Experience.” Lastly, choose Disable to stop the service.
To restart the system, you need to disable the service. If you do that, the problem will be resolved.
Disable Telemetry Using the Registry
Windows allows its users to access the registry, making it easier to set the system’s working. All active files on the system reside in the registry, and users can manipulate these active registries.Furthermore, users can also manage the system’s processes. The registries work on binary input values (0,1), so all users need to change the binary digit and halt the process.To disable telemetry using the registry, follow the steps below.
- The run dialog box will appear when you press Windows + R on your keyboard. As shown in the image below, type “Regedit” and press Enter.
- You will be redirected to the Registry Editor. Enter this path into the address column: “Computer/HKEY_LOCAL_MACHINE/SOFTWARE/Policies/Microsoft/Windows/DataCollection” and click the “Default” file. The dialog box will open, type “0” in the Value Data column, and click “OK,” as shown below.
The Registry issue will now be resolved, and you can restart your system.