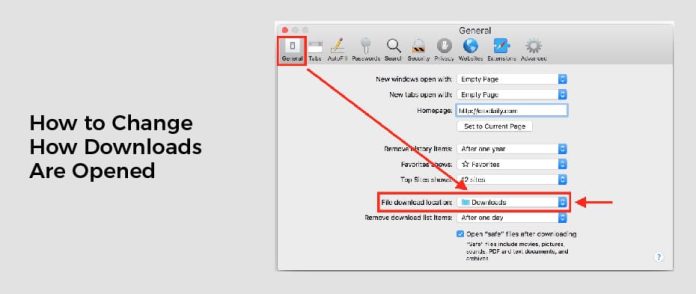Depending on what you want to do, there are several ways to change how downloads are opened. For instance, you can make sure that the file you download is always opened in a new tab, or you can set the location that all of your downloads are stored.
Windows 10
Changing the way downloads are opened in Windows 10 can be a great way to save some time. There are several ways to do this. For example, you can change the location where you save downloads, or change the default program to open the files you download. There are also several programs to help you with this task.
The first way to change the way downloads are opened in Windows 10 is to click the Start menu. From there, click Settings. From the Settings screen, you can change the default program for certain file types and the location where you save downloaded files. If you don’t want to change the default program, you can also reset the program to the default one. This will require you to restart your PC.
The second way to change the way downloads are opened is by using the Windows Control Panel. This is the easiest way to change the way downloads are opened. You can also change the default app for certain file types by using the Default apps menu in the Control Panel. The Default apps menu has a list of potential programs for each type of file. If you haven’t yet set a program to open a file, you can change the default program for that type by clicking on Default apps and selecting Change program.
Finally, there are a few ways to change the way downloads are opened in Microsoft Edge. You can change the default program for certain file types by clicking on the More storage options button. Alternatively, you can change the location where you save downloaded files by clicking on the Downloads folder and then selecting Properties. You can also change the way downloads are opened in Microsoft Office by clicking on the File Explorer button and then clicking on Default app.
The Microsoft Store has several apps that can help you change the way downloads are opened in Windows 10. You can also search for other relevant apps by using the Windows Store search bar. These apps are great for helping you to manage your files.
Mac
Changing how downloads are opened on your Mac is easy. You can either do it through the Finder or the Get Info window. These steps will change the default application for all files of a particular file type.
The Finder is a Mac OS X program that displays the file information and also shows the default application for the file type. The Get Info window is also an option, which will open a contextual menu with the option to open the file with a new application.
There are several common file types that are set to use the default application. For example, the photo file is associated with the Preview app. Some users may want to use a different application for their photos. The same applies to music files.
In the Get Info window, you will see a drop down menu labeled “Default App”. You will be able to select a different application to be the default application for your file. You can also select the Always Open With check box to make sure the new app will always open the file.
When a file is downloaded, it goes into the Downloads folder. This folder is accessible from the Dock and the Home folder. You can also use the Sidebar tab in Finder to access the Downloads folder. This is useful if you want to clean out the Downloads folder.
If you have downloaded large files, it may not appear in the Downloads folder. However, you can move the downloaded file to iCloud or another folder if you want it to be available on your Mac. This will make it easier for you to access it in the future.
You can also use third-party tools to help you open and manage your downloads. For example, you can use the CleanMyMac X Large & Old files module to help clean out the Downloads folder. It is important to delete any files that you no longer need, as this will free up space on your Mac. You can also change the location where downloads are stored, depending on the application that you use.
Changing the default download location
Changing the default download location is a good way to free up space on your C drive. Normally, downloads are saved in your C drive, but if you have a lot of them, this can cause your system to slow down or crash. In order to change the location, you need to know a few basic steps.
The first step to changing the default download location is to go to System Settings. Then, you should click on the downloads tab. This is on the left side of the window. The downloads tab shows the current download directory. If you would like to change it, you can move it to a different location, or you can create a new folder in your C drive.
The second step is to go to Internet Explorer. In order to do this, you can either click the ‘Gear’ icon or click the ‘Options’ icon. In either case, you will see the ‘Download Options’ pop-up. You can then click the ‘View downloads’ button to see a list of all the files you have downloaded.
The ‘View downloads’ button will also show you the default download location. This is also known as the “downloads” folder. If you would like to change the location of the downloads folder, you can click the folder icon in the taskbar to open it. This will bring up a context menu. You can then choose to change the location of the downloads folder.
You can also change the default download location by going to the Chromebook Tote. This folder is a convenient place to save your downloaded files. You can also save your screen captures and pinned files in this folder. The best part is that you can access the folder from the shelf if you want. You can also set the location for your apps and documents.
For Windows, you can also change the default download location by using the Windows server. This option is available in the “System Settings” section of the Control Panel. Once you’ve opened the Windows server, you’ll see a list of the destination folders. You can then change the default download location by clicking the “restore default” button.
Always open similar files
Whether you’re downloading files from the Internet or a file from your local computer, you may want to always open similar files when downloading them. However, there are some things to keep in mind if you’re looking to set this feature up on your computer. For instance, you may not be able to enable it on certain file types. If that’s the case, you’ll need to manually open the downloaded file instead.
Another thing to keep in mind is that you’ll need to make sure that the version of Firefox you’re using supports this feature. For example, if you’re using the most recent version of Firefox, you should be able to right-click on a file in the Downloads panel and select Always Open Similar Files. This will ensure that the downloaded file opens in the system’s default application instead of in the default browser.
Similarly, if you’re using Google Chrome, you may not be able to set this feature up automatically. This is because Google Chrome considers some file types potentially dangerous and prevents you from opening them.