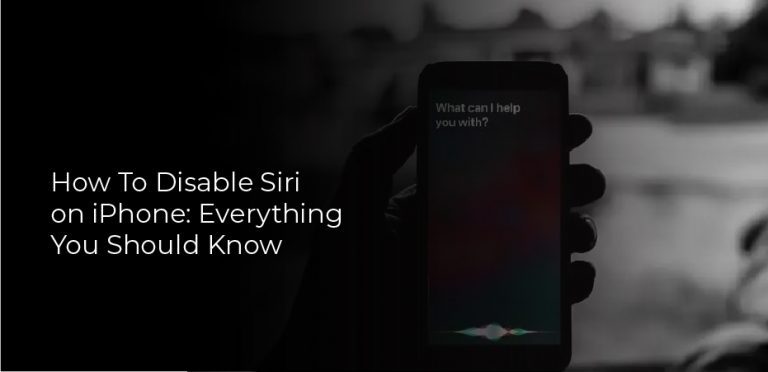
Some people don’t use Siri, Apple’s wildly popular and useful virtual assistant, all the time – and for some, not at all. There may be a time when you feel more comfortable turning Siri off either selectively or completely. It is therefore valuable to know how to turn off Apple’s digital assistant.
If you’re on iOS, you can turn Siri off by opening the Settings app, tapping General, then tapping Siri, and then tapping the toggle to turn it off. If you’re on OS X, open System Preferences and navigate to Siri, then choose the “Automatically” setting to turn it off or on. Turning off Siri doesn’t mean you have to be rude to your friends.
How to Turn off Siri on iPhone Mobile
Your phone can be completely disabled so that Siri will no longer listen for the phrase “Hey, Siri” and will not be able to be started via the side button. You can do this by:
- Open the Settings app and tap Siri & Search.
- You can turn off the Listen for “Hey Siri” feature by sliding the button to the left.
- By swiping the button to the left, you can turn off the Press Side Button for Siri.
- After you turn off these settings, you will see the option to Turn Off Siri in the pop-up window. Then tap the Turn Siri Off button.
You should enable both of these settings if you want to turn Siri back on. Your phone will learn your voice by repeating a few Siri commands during the setup process.
Turning Off Siri Suggestions Globally or For Specific Apps
As part of iOS 15, Apple has enhanced Spotlight with Siri Suggestions. Based on your daily routine and how you use your apps, Siri now suggests actions such as calling a meeting, confirming an appointment, sending an email, and searching Safari. The suggestions you see are up to you – or they are not. This is how to turn off Siri Suggestions for now or only keep them for selected apps if you find them helpful in the past.
- Select Siri & Search from the Settings menu.
- You can toggle off Allow Notifications, Show in App Library & Spotlight, Show When Sharing, and Show When Listening – or a combination of them all.
- Scroll down and turn off Siri suggestions just for specific apps to further fine-tune your Siri preferences. By default, Siri provides suggestions related to Safari, but you can turn this off by tapping Safari.
- Deactivate any function you want by sliding the sliders off. In Safari, for instance, turning off Show Siri Suggestions in App prevents Siri from making suggestions. It is up to you to choose which Siri features you would like to use and which ones you would like to turn off.
How to Turn off Siri iCloud sync
This is a tutorial on how to turn off Siri iCloud sync. If you are having trouble with this, there is an explanation at the end of this post. You’ll first notice that you can’t turn off the iCloud sync setting anymore. You have to do it from the System Settings app. Click on General and scroll down to the iCloud section. There you will see a switch for iCloud and a slider with two settings: Off and On.
Click on On, and you will get to a screen where you can select which apps to sync from iCloud and which ones not to. The next thing you’ll notice is that the iOS 7 Messages app won’t sync with your Mac. To fix this, go to the iCloud section in the General settings and choose which apps you want to sync with iCloud (Messages is not one of them). Now you can turn off the iCloud sync from the System Settings app.