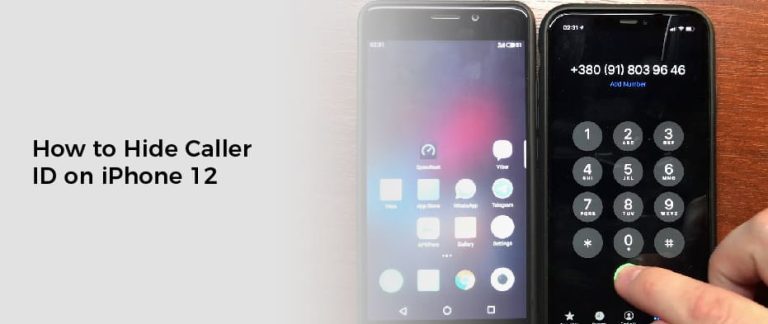
Whether you’re trying to protect your identity or not, you’ll need to know how to hide caller ID on your iPhone 12. If you’re worried about being contacted by a scammer or an unwanted caller, you can silence or block those calls. Or, if you’re just tired of hearing the caller ID on your phone, you can turn it off altogether.
Disable caller ID
Using your iPhone to make a call can be a hassle. You have to navigate to the correct settings, and turn on a feature that isn’t always included. For example, you’ll have to set a forwarding number, or a silent mode for unknown callers. If you’re using a private SIM card, you may want to turn off caller ID. This will allow you to avoid unwanted calls from spammers or telemarketers.
The iPhone has a lot of useful features. It’s also easy to hide caller ID and set it to only show up when you make a call. It’s also possible to disable it, if you’re feeling particularly paranoid.
The iPhone has a feature called ScamShield, which will help you protect yourself from robocalls and spam. This feature isn’t free, but it’s a good idea to get it. You can also contact your carrier to find out if they have a special block code you can use.
There are also third-party apps that will block hidden numbers. These apps aren’t free, but they do the job. Some companies even offer premium services that you can pay for.
The iPhone also has a feature called Show My Caller ID, which will display your caller’s name and phone number when you receive a call. It’s not always possible to hide caller ID though. In some countries, blocking it is not allowed. You can also check with your cellular carrier to see if they have a special block code for your phone.
For example, Verizon has a Call Filter feature that you can turn on. This will automatically block calls from unwanted callers. You can also block them by using the mobile app or online account. You can also turn off call forwarding on your iPhone. You may also need to update your phone software.
The iPhone’s Show My Caller ID function isn’t always available, but it’s definitely worth a try. If it’s not, you can hide caller ID by using a prefix before dialing a number. If that’s not possible, you may need to test your caller ID or try other troubleshooting steps.
Block unknown numbers
Adding a phone number to your iPhone’s block list is a great way to limit or completely eliminate unwanted calls. A blocked number will not be able to call back, will not be displayed in the phone’s caller list, and will not appear on the phone’s screen.
Blocking unknown numbers on an iPhone is easy. All you need to do is locate the number to block, then copy it and paste it into the phone’s block list. Once you have done this, you can confirm the block and remove the number.
Another way to block unknown calls is to turn on the Do Not Disturb feature. This will send any incoming calls from unknown numbers to your voicemail. The only caveat to this is that you will still be able to receive calls from your contacts list.
In addition to blocking unknown calls, you can also block spam calls. Spam callers can hide their caller ID, making it difficult to identify them. Fortunately, most phone companies offer paid services to block telemarketing calls. However, if you’re on a cell phone carrier, you’ll likely have to contact your carrier to enable the service.
A number of third-party apps can also mute and block unwanted calls from unknown numbers. The most popular is Trapcall, which is available in the Apple App Store. The app is also able to block No Caller ID calls, and can even identify the number if you ask Siri.
Finally, you can filter messages in the Messages app, which will separate known senders from spam. To do this, you need to open Settings and turn on the Filter Unknown Senders feature.
When you have done this, you’ll have a clearer idea of what the iPhone has to offer. While the features are a nice start, you’ll want to take advantage of more sophisticated call blocking features.
For example, if you’re in Hong Kong, you can use your service provider to block unknown calls. You’ll need to navigate to Settings and find the Silence Unknown Callers feature. Then you’ll need to tap the i icon next to the number you want to block.
Silence unknown callers
Using the Silence Unknown Callers feature on your iPhone can help you prevent calls from random numbers. It can also help you block spam calls. You can choose which contacts you want to block.
The Silence Unknown Callers feature works on iPhones running iOS 13, iOS 14, iOS 15 and iOS 16. You can turn this feature on and off at your convenience. This feature helps you block spam calls from telemarketers, debt collectors, and other numbers.
The Silence Unknown Callers setting is found in the Phone application. It is a part of the Phone preference pane. When the feature is activated, calls from unknown numbers are sent to voicemail. Despite this, calls from saved contacts will still ring.
It’s also important to remember that Silence Unknown Callers can only be enabled in iOS 13. This setting isn’t available on iPhones running iOS 5 or iOS 5c. Similarly, it’s also not available on iPhones running iOS 6 or iPhone 6 Plus.
To turn on or off the Silence Unknown Callers feature, open the Settings app and scroll down until you see the Phone option. Then, slide the toggle on or off. The toggle should be green when activated. If you’re using a third-party app, you may not be affected by this call blocking feature.
Alternatively, you can use a third-party app to silence unknown callers. These apps can be found on the App Store. The App Store allows you to install multiple apps on your iPhone. You can also reorder them by priority. If you’re interested in blocking spam calls, you can use RoboKiller, which uses a proprietary spam database of millions of numbers. This app costs a monthly fee.
This setting is available on iPhones running iOS 13. You can also configure your iPhone to block unwanted calls from unsaved contacts. If you’re having trouble with a third-party app, you can contact its developer. The iOS 13 and later update also includes a new feature called Do Not Disturb. You can configure your iPhone to block incoming calls at night.
Restore caller ID
Whether you are using the iPhone 12 or a previous model, there are times when you may encounter an issue with your caller ID. This can be caused by many different things. It may be caused by an external issue with the phone, or it could be a problem with the network carrier. There are a few things you can do to fix this problem.
One of the first things you should do is check the date and time. If the date and time are incorrect, this may cause problems with the caller ID. You can adjust the time and date settings in the Settings app.
Another problem that could cause an error with the caller ID is a network connection issue. Some cellular carriers will not allow you to change the Caller ID service on your phone. If this is the case, you should contact the carrier to get the issue fixed.
You can also fix this problem by updating your carrier’s settings. This will not only fix the caller ID, but it will also fix other problems. If you do not know how to update your carrier’s settings, you can use a third party application. If you choose to do this, you will have to reboot your phone to apply the changes.
You can also try resetting the phone’s network settings. This will fix the phone’s connections. You will also need to test the caller ID to ensure it is working correctly.
Another problem that could cause an error is the phone’s contact profile. If you made a mistake when adding a contact, or if you have not saved your contact information, this could cause an error with the caller ID. You can fix this problem by syncing your contact information, or you can change the names for outgoing calls.
If you still have problems with your iPhone 12’s caller ID, you may want to try resetting your phone. You can do this by holding down the Power/Side button and the Volume up button for several seconds. After this time passes, release the buttons when the Slide to Power Off prompt appears.