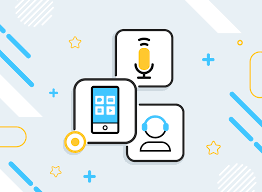
Are you tired of fumbling through various apps and settings, trying to figure out how to record your screen on your iPhone? Well, you’re in luck because we’ve got the ultimate guide to expert techniques that will revolutionize the way you capture your screen.
From choosing the right screen recording app to troubleshooting common issues, we’ll cover everything you need to know to become a pro at recording your screen on your iPhone.
So, get ready to take your screen recording game to the next level and discover the secrets that will make you a master of capturing every important moment on your device.
Choosing the Right Screen Recording App
To select the ideal screen recording app for your iPhone, follow these guidelines.
First, consider the features you need. Look for an app that allows you to record your screen with high quality and clarity. It should also offer options to edit and annotate your recordings, like adding text or arrows.
Ease of use is crucial, so choose an app with a user-friendly interface and intuitive controls.
Next, check the compatibility of the app with your iPhone model and iOS version. Make sure it’s compatible with the latest updates to avoid any compatibility issues.
Additionally, consider the app’s reputation and user reviews. Look for apps that have positive feedback and a good rating. This will give you an idea of the app’s reliability and performance.
Lastly, take into account the cost of the app. While some screen recording apps are free, others may require a one-time purchase or a subscription. Consider your budget and choose an app that offers a good balance between features and affordability.
Adjusting the Screen Recording Settings
Now it’s time to customize your recording preferences and optimize the video resolution.
Adjusting the screen recording settings allows you to tailor your recordings to your specific needs.
Customizing Recording Preferences
You can customize your screen recording preferences by adjusting the settings. This allows you to personalize your recording experience and tailor it to your specific needs.
To get started, go to the Control Center settings on your iPhone. From there, you can choose which controls appear in Control Center, including the screen recording button.
Once you have enabled the screen recording button, you can further customize your recording preferences by adjusting settings such as microphone audio, video quality, and frame rate. For example, you can choose to record external audio using the built-in microphone or an external microphone. You can also adjust the video quality to balance between file size and visual clarity.
Optimizing Video Resolution
Adjusting the screen recording settings allows you to optimize the video resolution for your iPhone screen recordings.
To achieve the best video quality, open the Control Center by swiping down from the top right corner of your iPhone screen and tap the Screen Recording button.
Next, press and hold the Screen Recording button until you see the option to adjust the video resolution.
You can choose between two options: ‘High’ and ‘Medium.’ Selecting ‘High’ will capture your screen recordings in the highest resolution available, ensuring crisp and clear visuals.
On the other hand, if you’re concerned about the file size, you can choose ‘Medium’ to reduce the resolution slightly while still maintaining decent quality.
Setting Up Audio for Screen Recording
To ensure clear audio in your screen recordings, enable the microphone before you start recording. The microphone plays a crucial role in capturing the sound while you record your screen on your iPhone. Without enabling the microphone, your recordings will be silent, making them less effective and potentially confusing for viewers.
To set up the audio for screen recording, simply swipe down from the top right corner of your iPhone to access the Control Center. Locate the microphone icon and make sure it isn’t crossed out. If it is, tap on the microphone icon to enable it. Once the microphone is enabled, you can proceed with your screen recording.
Keep in mind that the microphone will also pick up any ambient noise in the background. So, it’s important to record in a quiet environment to ensure optimal audio quality.
Using Screen Recording With Facetime Calls
When recording your screen on iPhone, you can also capture Facetime calls. This feature allows you to document important conversations or save precious memories with your loved ones.
To begin, open the Control Center by swiping down from the top-right corner of your screen on iPhone X or later, or swipe up from the bottom of your screen on older iPhone models. Then, tap on the Screen Recording button, which looks like a filled-in circle within a circle. A countdown timer will appear, giving you a few seconds to prepare before the recording starts.
Once the recording begins, simply make or receive a Facetime call as you normally would. The screen recording will automatically capture both the audio and video of the call.
When you’re finished with the call, you can stop the screen recording by tapping the red status bar at the top of your screen and selecting ‘Stop.’ The recorded Facetime call will be saved in your Photos app, where you can easily access and share it.
Keep in mind that it’s important to inform the other party that you’re recording the call, as it may be subject to legal regulations in your jurisdiction.
Customizing Screen Recording Controls
Now it’s time to explore how you can customize the controls for screen recording on your iPhone.
Control Center customization allows you to easily access the screen recording feature with just a few taps.
Additionally, you have the option to customize various settings related to screen recording, such as enabling microphone audio or showing touches on the screen.
Control Center Customization
Customize your screen recording controls in the Control Center to suit your preferences and make screen recording on your iPhone even more convenient. Control Center customization allows you to add or remove the screen recording button, as well as rearrange the order of the controls.
To do this, simply go to Settings, then Control Center, and tap on Customize Controls. From there, you can locate the Screen Recording option under the More Controls section. Tap the green plus button to add it to your Control Center.
You can also tap and hold the three horizontal lines next to the controls to rearrange their order. By customizing the Control Center, you can ensure that the screen recording controls are easily accessible, saving you time and effort.
Screen Recording Options
To customize your screen recording controls, you can easily modify the options in the Control Center on your iPhone. By accessing the Control Center, you can add or remove the screen recording button, as well as customize other controls related to screen recording.
To do this, simply go to your iPhone’s settings, tap on Control Center, and then select Customize Controls. From there, you can find the screen recording option and add it to your Control Center. You can also rearrange the order of the controls to suit your preferences.
This allows you to have quick and easy access to the screen recording feature whenever you need it, making it convenient for capturing your screen on the go.
Editing and Sharing Your Screen Recordings
After recording your screen on iPhone, you can easily edit and share your screen recordings. Once you have finished recording, you can access the video in the Photos app. From there, you can make edits and add annotations to enhance your recording. The editing tools allow you to trim the video, crop it, or even add text and drawings. You can also adjust the playback speed or add filters to give your screen recording a unique look.
Once you’re satisfied with the edits, it’s time to share your screen recording. You can easily share the video directly from the Photos app. Simply tap on the share button and choose the platform or app you want to share it with. You can send it through messages, email, or even upload it to social media platforms like Instagram or YouTube.
If you prefer, you can also save the screen recording as a file and share it later. This gives you the flexibility to choose the most appropriate method for sharing based on your needs.
Editing and sharing your screen recordings on iPhone is a straightforward process. With a few simple taps, you can enhance your recordings and share them with others effortlessly.
Troubleshooting Common Screen Recording Issues
If you encounter any issues while recording your screen on iPhone, there are several troubleshooting steps you can take to resolve them.
First, check if you have sufficient storage space on your device. Screen recordings can take up a lot of space, so make sure you have enough free storage for the recording.
If storage isn’t the issue, try restarting your iPhone. Sometimes a simple restart can fix minor glitches or bugs that may be affecting the screen recording feature.
Additionally, ensure that your iPhone is running on the latest software update. Updating your device’s software can often fix any compatibility issues that may be causing problems with screen recording.
If the issue persists, try resetting your iPhone’s settings. This won’t delete any of your data, but it will reset all settings back to their default state, potentially resolving any conflicts or misconfigurations.
If none of these steps work, it may be helpful to contact Apple Support for further assistance. They can provide more specific troubleshooting steps based on your device and the issue you’re facing.
Advanced Tips and Tricks for Screen Recording on Iphone
Having resolved any common screen recording issues, let’s explore some advanced tips and tricks to enhance your screen recording experience on iPhone.
- Use External Microphones: To ensure high-quality audio in your screen recordings, consider using external microphones. This can significantly improve the sound clarity and reduce background noise.
- Adjust Screen Recording Settings: Go to Settings > Control Center > Customize Controls. From there, you can add Screen Recording to your Control Center and even rearrange its position for quick access.
- Enable Microphone Audio: When recording, make sure to enable the microphone audio option if you want to include your voice commentary or any other sounds from your surroundings.
- Trim Your Recordings: After finishing a screen recording, you can easily trim the video to remove any unwanted parts. Simply open the Photos app, select the recording, tap Edit, and use the trim function to cut out unnecessary sections.
- Utilize Gestures: iPhone gestures can be incorporated into your screen recordings to demonstrate specific actions or features. This can enhance the clarity of your tutorials or demonstrations.
With these advanced tips and tricks, you can take your screen recording skills to the next level. Experiment with these techniques and discover new ways to create engaging and professional-looking videos on your iPhone.
Frequently Asked Questions
Can I Record My Screen on an Iphone Without Using a Third-Party App?
Yes, you can record your screen on an iPhone without a third-party app. Simply go to the Control Center, tap the Screen Recording button, and start recording. It’s a built-in feature!
Can I Record My Screen While Using Other Apps on My Iphone?
Yes, you can record your screen while using other apps on your iPhone. Just swipe down from the top right corner to access Control Center, tap the Screen Recording button, and start recording.
How Can I Record My Screen With High-Quality Audio?
To record your screen with high-quality audio on your iPhone, you can use the built-in screen recording feature. Simply go to Control Center, tap the screen recording button, and make sure the microphone is enabled for audio capture.
Is It Possible to Record My Screen and Simultaneously Record a Facetime Call?
Yes, it is possible to record your screen and simultaneously record a FaceTime call on your iPhone. Just make sure you have the latest iOS version and use a screen recording app that supports audio capture.
Can I Customize the Size and Location of the Screen Recording Controls on My Iphone?
Yes, you can customize the size and location of the screen recording controls on your iPhone. It gives you the flexibility to place them wherever you find them most convenient.
Conclusion
In conclusion, recording your screen on your iPhone is a useful feature that can be easily achieved with the right app and settings. By adjusting the screen recording settings and setting up audio, you can capture high-quality recordings.
Additionally, utilizing screen recording during Facetime calls and customizing the controls can enhance your experience.
Editing and sharing your recordings is a simple process, and troubleshooting common issues is also covered.
With these expert techniques, you can become a pro at screen recording on your iPhone.