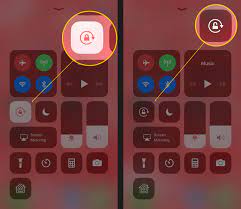Have you ever found yourself feeling like a ship lost at sea, desperately trying to find your way in the vast ocean of iPhone screen orientation? Well, fear not, for in this discussion we will navigate through the treacherous waters of rotating your iPhone screen with ease and finesse.
From adjusting the screen orientation settings to utilizing the control center for quick rotation, we will explore various tips and tricks to ensure you never find yourself disoriented again.
So, buckle up and get ready to set sail on this journey of iPhone screen orientation mastery.
Adjusting the Screen Orientation Settings
To adjust the screen orientation settings on your iPhone, simply follow these steps.
First, unlock your iPhone and go to the home screen. Swipe up from the bottom of the screen to open the Control Center.
Look for the icon that resembles a lock with a circle around it. This is the screen rotation lock. Tap on it to enable or disable the screen rotation lock feature. When the lock is enabled, your iPhone will remain in portrait mode, regardless of how you hold it. If you want to allow the screen to rotate again, simply tap on the screen rotation lock icon in the Control Center to disable it.
Alternatively, you can also adjust the screen orientation settings by going to the Settings app on your iPhone. Open the Settings app, scroll down and tap on Display & Brightness.
Look for the ‘Display Zoom’ option and tap on it. From there, you can choose between the ‘Standard’ and ‘Zoomed’ display mode. In the ‘Standard’ mode, the screen will rotate freely, while in the ‘Zoomed’ mode, the screen rotation will be locked in portrait mode.
Using the Control Center for Quick Rotation
To quickly adjust the screen orientation on your iPhone, utilize the Control Center. It’s a convenient and efficient way to rotate your screen whenever you need to.
Simply swipe down from the top right corner of your iPhone screen to open the Control Center. You’ll see a variety of options, including a button with a lock icon and an arrow surrounding it. This is the screen rotation lock button.
If the button is highlighted, it means that your screen is locked in its current orientation. To unlock it and allow for rotation, simply tap the lock button once. The button will no longer be highlighted, indicating that the screen rotation is now enabled.
Now, you can rotate your iPhone to your desired orientation, and the screen will adjust accordingly. It’s important to note that the Control Center method only temporarily adjusts the screen orientation. If you want to permanently change the screen orientation settings, you’ll need to follow the instructions in the previous subtopic.
Locking the Screen Orientation for Stability
Ensure stability in your iPhone screen orientation by locking it in place. Sometimes, you may find that your screen rotates unexpectedly when you tilt your phone or move it around. This can be frustrating, especially when you’re trying to read something or watch a video. Luckily, there’s a simple solution to this problem.
To lock your screen orientation, swipe up from the bottom of your screen to open the Control Center. Look for the lock icon with a circular arrow around it. Tap on this icon to activate the screen lock. When the screen lock is enabled, your iPhone will no longer automatically rotate when you tilt it. This means that you can use your phone in any position and your screen orientation will stay the same.
Locking your screen orientation is particularly useful when you’re lying down or when you want to use your phone in bed. It ensures that your screen stays in the position you want, giving you a stable and comfortable viewing experience.
Troubleshooting Orientation Issues
If you’re experiencing issues with the orientation of your iPhone screen, there are a few troubleshooting steps you can try.
First, check if the screen rotation feature is enabled. Swipe up from the bottom of the screen to open the Control Center and make sure the lock icon with a circular arrow inside isn’t highlighted. If it is, tap it to disable screen rotation lock.
If the screen rotation feature is already disabled, try restarting your iPhone. Press and hold the power button until the slider appears, then slide it to power off. Wait a few seconds, then press and hold the power button again until the Apple logo appears.
Another troubleshooting step is to check for any software updates. Go to Settings, then General, and tap on Software Update. If an update is available, tap Download and Install.
If the issue persists, try resetting the settings on your iPhone. Go to Settings, then General, and scroll down to tap on Reset. Choose Reset All Settings and enter your passcode if prompted. Keep in mind that this will reset all your settings to their default values.
If none of these troubleshooting steps resolve the orientation issue, it may be a hardware problem. In that case, it’s best to contact Apple Support or visit an authorized service provider for further assistance.
Third-Party Apps for Advanced Screen Rotation
If you want to enhance your iPhone screen rotation capabilities beyond what’s offered by default, there are several third-party apps available to meet your needs.
These apps can provide you with advanced features and customization options for your device’s screen rotation.
One popular app is ‘Rotation Control,’ which allows you to control the screen rotation on your iPhone in various ways. With this app, you can set specific rotation settings for different apps, lock the screen orientation in a particular mode, or even create shortcuts to quickly toggle between different rotation modes.
Another great option is ‘Gyroscope Rotate,’ which utilizes the gyroscope sensor in your iPhone to automatically adjust the screen orientation based on the device’s position. This app is particularly useful when you want to switch between landscape and portrait modes seamlessly.
‘Gyro Lock’ is another third-party app that offers advanced screen rotation features. It allows you to lock the screen orientation in a specific mode and even offers a rotation scheduling feature, where you can set specific times for the screen to automatically rotate.
These third-party apps can greatly enhance your iPhone screen rotation experience, giving you more control and customization options.
Frequently Asked Questions
Can I Rotate the Screen on My Iphone Manually Without Adjusting the Screen Orientation Settings?
Yes, you can manually rotate the screen on your iPhone without adjusting the settings. Simply swipe up from the bottom of the screen to access the Control Center, then tap the lock icon with the circular arrow to rotate the screen.
How Do I Disable the Auto-Rotation Feature on My Iphone?
To disable the auto-rotation feature on your iPhone, go to Settings, then Display & Brightness. Tap on Orientation Lock and toggle it on. This will prevent the screen from automatically rotating.
Why Does My Iphone Screen Sometimes Rotate When I Don’t Want It To?
Sometimes your iPhone screen rotates when you don’t want it to because of the auto-rotation feature. This feature adjusts the screen orientation based on the device’s accelerometer.
Are There Any Limitations to Using Third-Party Apps for Screen Rotation on Iphone?
Yes, there are limitations to using third-party apps for screen rotation on iPhone. They may not always work properly or be compatible with your device’s operating system, leading to potential glitches or malfunctions.
Can I Set Different Screen Orientations for Different Apps on My Iphone?
Yes, you can set different screen orientations for different apps on your iPhone. It allows you to customize the viewing experience based on the app requirements and your personal preferences.
Conclusion
In conclusion, adjusting the screen orientation settings on your iPhone is a simple way to customize your viewing experience.
By using the Control Center or locking the screen orientation, you can easily rotate the screen to suit your needs.
If you encounter any orientation issues, troubleshooting techniques or third-party apps can provide further assistance.
With these tips, you can make the most out of your iPhone’s screen rotation capabilities.