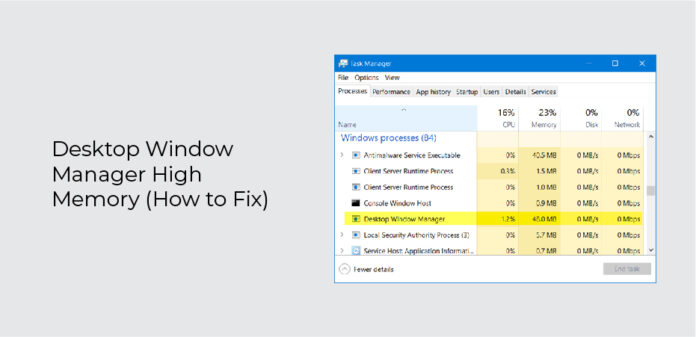During Windows 10 installation, the computer gradually became unresponsive. How do we fix this problem at the moment? You can see that the Desktop Window Manager occupies a lot of memory in the Task Manager. The Desktop Window Manager allows users to control the functions of Win 10, such as visual effects, 3D Windows transition animation, etc. The Desktop Window Manager operates in the background, and the CPU or memory usage is low. However, dwm.exe must use some hardware acceleration in order to make the animation smoother. The following methods can be used to fix the problem when the Desktop Window Manager memory is too high!
Windows Desktop Manager: What is it?
The Desktop Window Manager (dwm.exe) is a synthetic window manager which can be used to render all those nice features in Windows: transparent windows, real-time taskbar thumbnails, Flip3D, and high-resolution monitor support.
The application stores the picture in memory rather than displaying the picture directly on the screen. Before sending the composite view to your screen, Windows will create a “composite” view of all the windows on the screen. When Windows displays windows hierarchically, it adds effects such as transparency and window animation because it composes and displays the contents of each window.
Is It Possible to End Desktop Window Manager?
Not at all. The Desktop Window Manager has become an integral part of Windows since Windows 7, which is important for creating graphical user interfaces. During the Vista era, Desktop Window Manager was controlled by a service that you could switch off and then turn off all visual effects. This integration is further enhanced in Windows 8 and Windows 10. Fortunately, Desktop Window Manager is becoming more efficient at managing resources, so turning it off shouldn’t be necessary.
How Do I Fix Desktop Window Manager High Memory?
Update The Graphics Card Driver – Fix No 1
Making sure your graphics or video drivers are up-to-date should be your first and most important step. It’s important to have the latest drivers, whether you have integrated graphics or dedicated graphics. Desktop Window Managers use a great deal of memory because of bugs in outdated drivers. Update the video driver in Windows by following these steps.
- Select the Start menu from the right-click menu.
- Next, select Device Manager.
- Click on “Display Drivers.”
- Right-click on the video driver.
- Click “Update Driver.”
- Click “Search for drivers automatically.”
Change The Theme or Wallpaper – Fix No 2
Desktop Window Manager usually uses hardware acceleration to work more smoothly. You may need to change your personalization settings if this process uses too much CPU or memory often.
- You need to press the Windows logo key and the I key simultaneously on your keyboard. Then select Personalize.
- The second step is to select the settings you wish to modify from the left pane. It might be necessary to change the background, colors, lock screen, and themes one by one to see if the problem goes away.
If necessary, you can switch to Basic Theme, which will greatly reduce the amount of load on your system and battery.
Turn Off the Screen Saver – Fix No 3
- Press Windows + S to open Windows Search.
- Type Lock Screen Settings on the keyboard and press Enter.
- Look for the Screen Saver Settings option in the right panel and click on it.
- Select “None” in the “Screen Saver” drop-down list.
- Click the OK button at the bottom.
Clean And Start Windows – Fix No 4
Desktop Window Management may consume more memory if other processes, applications, or services interfere with it. In this case, you can perform a clean boot to find the program or process in question. You will be able to fix the high memory usage of the Desktop Window Manager by simply uninstalling or disabling it.