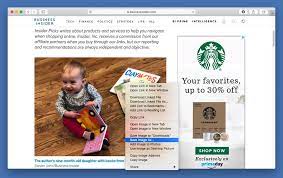Are you a Mac user looking to save images quickly and easily? Well, you’re in luck! In this article, we’ll show you how to save an image on your Mac using simple, straightforward methods.
Whether you’re browsing the web or organizing your image collection, we’ve got you covered. With just a few clicks and keystrokes, you’ll be able to save all your favorite visuals effortlessly.
So, let’s dive right in and start saving those images on your Mac!
Choosing the Image
Before saving the image, you’ll need to choose the desired file format.
When it comes to saving images on your Mac, there are several file formats to choose from. The most common formats are JPEG, PNG, and TIFF.
If you want to save the image with a smaller file size, JPEG is the way to go. It compresses the image, making it suitable for online sharing or sending via email.
However, if you need a high-quality image with transparency, PNG is the right choice. It preserves the image details and allows for a transparent background.
Lastly, if you’re working with professional photography or graphics, TIFF is the best format as it retains all the image data without any loss of quality.
Using the Right-Click Method
To quickly save a picture on a Mac, just right-click on it and select ‘Save Image As.’ This method is simple and efficient, allowing you to swiftly store images from the internet or any other source.
When you come across an image you want to save, position your cursor over it and press the right-click button on your mouse or trackpad. A context menu will appear, offering various options. Look for the ‘Save Image As’ or ‘Save Image to Downloads’ option and click on it.
A dialog box will pop up, allowing you to choose the location where you want to save the image on your Mac. Once you’ve selected the desired folder, click ‘Save,’ and the picture will be saved to your computer.
It’s a convenient and hassle-free way to keep your favorite images at your fingertips.
Using the Keyboard Shortcut
When you’re browsing the internet or any other source, a convenient way to quickly store pictures on your Mac is by using the keyboard shortcut.
To save an image using the keyboard shortcut, simply right-click on the image you want to save and select ‘Save Image As’ from the drop-down menu. Alternatively, you can use the keyboard shortcut by pressing the ‘Control’ key and clicking on the image simultaneously.
This will bring up a menu where you can choose the option to save the image. Once you’ve selected the option, a window will appear allowing you to choose the location on your Mac where you want to save the image.
Simply navigate to the desired location, give the image a name, and click ‘Save.’
It’s as easy as that!
Saving Images From Web Browsers
Simply right-click on any image you find while browsing the web and choose ‘Save Image As’ to easily store it on your Mac. This simple process allows you to quickly save images from web browsers without any hassle.
When you come across an image that catches your eye, just right-click on it and select the ‘Save Image As’ option from the context menu. A window will pop up, allowing you to choose the destination folder on your Mac where you want to save the image. You can also rename the image if you wish.
Once you’ve made your selections, click ‘Save’ and the image will be saved to your chosen location. It’s as easy as that!
Organizing and Managing Saved Images
Managing and organizing your saved images on a Mac can be done easily using folders and tags.
Folders are a great way to categorize your images based on different themes or topics. You can create folders for travel, nature, family, or any other category that suits your needs. Simply right-click on your desktop or in the Finder window, select ‘New Folder,’ and give it a name. Then, you can drag and drop your saved images into the appropriate folders.
Additionally, using tags can further enhance your organization system. Tags allow you to add keywords or labels to your images, making it easier to search and locate specific photos. To add tags, right-click on an image, select ‘Get Info,’ and navigate to the ‘Tags’ section. From there, you can add or remove tags as needed.
With folders and tags, managing and finding your saved images on a Mac becomes a breeze.
Conclusion
In conclusion, saving images on your Mac is a simple and straightforward process. Whether you’re using the right-click method, the keyboard shortcut, or saving images from web browsers, you have various options to choose from.
Remember to organize and manage your saved images to keep them easily accessible. With these techniques, you can quickly save and store your favorite images on your Mac without any hassle.