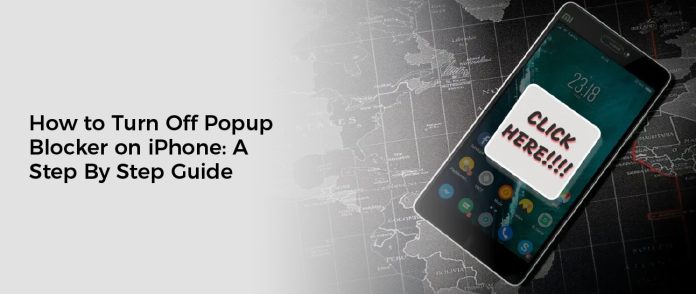The built-in pop-up blocker on your iPhone helps prevent unwanted ads and web page elements from interrupting your browsing experience. However, there are times when you need to allow pop-ups from certain websites.
For example, many online forms use pop-up windows to display error messages or confirmation messages. If you have a pop-up blocker enabled, you may not see these messages or the form may not work properly.
1. Go to Settings
When you want to make changes on your iPhone, you need to go to Settings. It’s one of the most important parts of iOS, as it controls everything from your notifications to how your device operates. You can use it to change your passcode, notification sounds, and more.
You can access the Settings app by tapping on its icon, which you’ll find on the Home Screen. You can also search for Settings using Spotlight Search.
There are a few ways to get the Settings app onto your iPhone’s Home Screen, including adding it via the App Library and using Today View. However, if you’re missing the app or it’s hidden on your Home Screen, the easiest way to open it is to search for it with Spotlight Search.
Once you’ve gotten the Settings app onto your iPhone, you need to make sure that it’s set up properly. In addition, you’ll need to enable the Raise to Wake feature, which is a useful security measure that allows you to wake your phone from sleep without unlocking it.
If you’re worried about privacy and security on your iPhone, consider turning on Apple’s Two-Factor Authentication feature. It’s a great way to protect your device from hackers and thieves who might try to steal your personal information.
Another great option to help you maintain a high level of privacy is to limit the amount of ad tracking that third-party apps can do. This feature is located in the Privacy section of Settings, and it works by preventing third-party apps from tracking your online activities.
Finally, you should turn off pop-ups on your iPhone if you don’t want them to appear when visiting a website or completing a form. They are often used by websites to display error messages and confirmation messages, but they can also be annoying.
If you haven’t turned off your pop-up blocker, you should do so as soon as possible. It will help your internet browsing experience by removing many distractions and speeding up your device. You should also consider using a browser cleaner tool to remove junk from your iPhone’s web browser.
2. Go to Safari
When you open Safari on your iPhone, it automatically sets your preferences for the website you’re viewing. That means that you can add it to your Favorites list, print it, share it on Facebook or Twitter, and even create a shortcut on your Home Screen.
If you want to change these settings, you can do so by using the in-app browser settings menu. The app menu will show you the current Safari settings, including the option to turn off popup blocker.
There are also several other options to control how Safari works on your phone. You can set up private browsing, which will stop your browser from storing search terms and adding pages to your browser history. You can also customize the way the page zooms.
For example, you can tap twice on the bottom-right corner of a webpage to enlarge that section of the page. This enlarged view will remain there when you exit the website.
In some cases, you might need to allow pop-ups for websites that you use often or for important information. For instance, some financial websites rely on pop-up windows to provide account statements or other documents. Other websites use them to let you sign up for newsletters or discount codes.
Some of these sites can be a bit spammy, but they’re also useful. For example, Amazon will sometimes open customer service chats in pop-up windows.
You can choose whether to allow or block pop-ups in both Safari and Chrome. In Safari, you can toggle off the pop-up blocker by using the Settings app on your iPhone. In Chrome, you can disable the pop-up blocker by opening the Settings menu and choosing Content Settings.
Similarly, you can also change the default settings for a particular website in Safari on your iPhone. For example, you can make it so that Safari uses page zoom by tapping the Page Zoom button at the bottom of the options menu.
If you find that you can’t access Safari on your iPhone or that it isn’t working properly, restarting the app might help. Restarting your device will fix a variety of small software problems, and it should be able to get Safari back on your home screen.
3. Go to Content Settings
While pop-ups can be annoying, they can also provide some important information. Websites often use them to show updates or messages, and they can help you navigate through a page more easily.
While browsers generally block all pop-ups, you may want to allow some to display content when necessary. However, this can slow down your browser or cause it to lag.
For that reason, it’s best to disable the pop-up blocker on your iPhone unless you have a specific website that you need to interact with in a pop-up window. Then, you can enable it again afterward.
One way to do this is to go to your iPhone’s Settings app, scroll down to Safari, and then tap Content Settings. Then, toggle off the switch for Block Pop-ups so it turns gray.
You can also turn off pop-ups for any particular website by visiting the website’s Settings page and selecting Pop-ups. Here, you can select a pop-up button or tap on the corresponding button to turn it off.
Another option is to open a third-party web browser, such as Chrome, and change its settings. Unlike Safari, Chrome has its own in-app settings menu, so you can change these options directly from the app itself.
Alternatively, you can access the same settings from your device’s Settings app by going to Screen Time, then Content & Privacy Restrictions, and finally Content Restrictions. In Content Restrictions, you can set time limits and other restrictions for apps and websites.
If you want to limit the websites your children can visit on your iPhone, you can do that as well. You can choose between Limit Adult Websites and Allowed Websites Only, which will prevent your kids from accessing NSFW content or explicit material.
Once you’ve selected either option, you can then add websites to the list. These can be your child’s school website, a family-friendly website, or any other site you think would be appropriate.
You can also prevent your kids from making in-app purchases by enabling this setting as well. This is useful for ensuring they don’t spend more money than you allow them to on apps or games.
4. Go to Pop-up Blocker
You may need to turn off your iPhone’s pop-up blocker at some point if you are visiting certain websites. This can be for a number of reasons, including to allow important content from a website or to avoid annoying ads.
If you do decide to disable your pop-up blocker, there are a few things you can do to make sure it works properly. First, you should check your iPhone’s Settings to see if pop-up blocking is turned on. If it is, simply toggle the button on or off.
Next, you should look for a setting in Safari that allows you to allow or block websites from showing pop-up windows. Most of these settings are global, so you can choose which sites you want to allow or not.
For example, if you have a web site that requires you to fill out a form or register, it will ask whether you would like to display the page in a pop-up window. When you click Yes, it will add this website to the list of Configured Websites that you can allow or block in the Pop-up Settings section of Safari’s Settings.
Alternatively, you can add a website to your list of allowed or blocked websites by right-clicking on the site name in Safari’s address bar and selecting Settings for that site. Then, you can select the pop-up Windows tab in the Settings for that website and use the drop-down box to allow or block the websites from showing pop-up windows.
Finally, if you want to be extra safe and make sure your iPhone’s pop-up blocker doesn’t accidentally allow pop-ups from untrustworthy websites, you can install Trend Micro Ad Block One for iOS on your device. This FREE app will help you customize your blocker to allow only pop-ups and advertisements from the trusted websites you trust, such as those in your email or social media accounts.
Although your iPhone’s pop-up blocker is a great way to keep unwanted ads and other distractions from getting in the way of your browsing experience, it can slow down your browser and make navigation difficult over time. This is why it’s a good idea to take additional steps to clean and speed up your iOS devices.