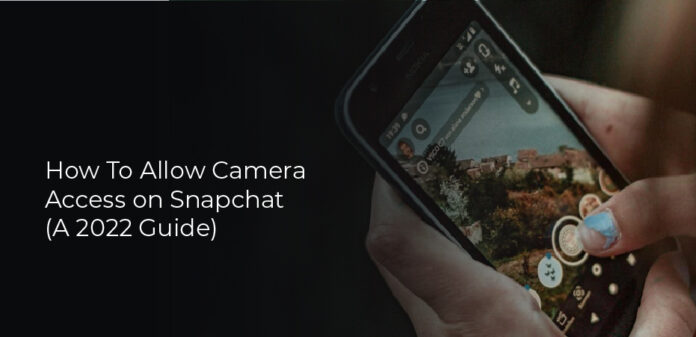Do you have problems accessing Snapchat’s Camera? Have you received a pop-up message asking you to allow camera access, but you don’t know how to do it? Your situation is not unique. Many Snapchat users have reported receiving this message.
Fortunately, this isn’t a difficult issue to resolve, but it can make things frustrating when you don’t know where to begin. You’ll learn everything you need to know about allowing Snapchat camera access in this article.
Turn On Snapchat’s Camera in The Settings on Your iPhone
The first step is to ensure Snapchat has permission to access your phone’s Camera. Here are the steps if you have an iPhone:
- Click on “Settings.”
- Find “Snapchat” and tap it.
- Tap the camera button to make it green/enabled.
Allow Snapchat Access to The Camera on Android
Here is how you can enable Snapchat’s camera permissions for Android:Please note that these instructions may vary slightly based on the model of your device and the version of its software. The search function in Settings of your device can be used to find the camera permissions quickly.
- Select “Applications” from your phone’s “Settings” (or Apps, depending on your software version).
- Select “Snapchat” from the list of applications.
- Click on “Permissions.”
- Make sure the Camera button is green/enabled.
Solution For App Limits and Camera Restrictions
The steps above should work for most users. Some iOS users may still experience problems even after following the steps above. These issues may be caused by an app limit on your Snapchat application, which sets your usage time.You might run into trouble with Snapchat if this is the case since you might have exceeded your app usage limit. Make sure the app limit is removed if that happens. You can do it as follows:
- Click on “Settings” and then “General” or “Screen Time,” depending on your device.
- Select “Snapchat and Camera” under “App Limits.”
- After that, you must disable “App Limit” (toggle the button) and delete “App Limit.”
Additionally, your Camera may also be restricted if it has a general restriction. If so, you may encounter a variety of problems. Here are the steps to resolve them:
- Go to the “Settings” page.
- Click on “Privacy.”
- Click on the Camera and the photos option under Privacy. Make sure Snapchat is enabled for both.
- In the “Photos” section, “All Photos” should appear, while the “Camera” section will display a toggle switch.
Other Solutions
However, you are still seeing the annoying ‘Oops!’ message when you disable the App restriction or allow the Camera access in Settings. You can resolve the issue by following the troubleshooting steps in the next section. If the error still appears, click the next button for more information.
Activate/Deactivate Your Phone
The good old turn-on/off method often works in these situations. In doing so, you eliminate RAM (random access memory) that increases over time and slows down your device and apps. Therefore, you gain more storage space for your device.
However, make sure you turn your phone off for two to three minutes first. Once you have done so, it can be turned back on. Your issue may be resolved permanently in this way. However, you may need to take other steps if it does not.
Clear Your Snapchat Cache
Occasionally you will need to clear the cache on your phone. As time passes, all apps build a certain amount of cache, which allows them to work more efficiently and faster. In the long run, too much cache can slow down your device.
You might wonder if all your snaps, messages, and memories will be erased if you do this. If you clear up the Snapchat cache, these will remain intact. It will free up a lot of storage on your phone if you delete the Snapchat cache. Furthermore, any photos or videos you save from Snapchat to your phone’s gallery will be safe.
This procedure applies to both Android and iOS users. If you are using an iOS device, you will need to select and delete all app cache when you get to the third step. You can do this by following these steps:
- You can make your profile picture appear by tapping the profile picture icon at the top of the screen.
- Then tap on “Settings” in the right upper corner of the screen.
- Click on “Clear Cache” and then follow the prompts.
- You’ll see a pop-up window asking whether you want to continue or cancel the operation. Click “Clear.”